Software Configuration
Discord Configuration
Installation and Configuration
1. Go to Discord and create an account if you do not already have one by clicking the Login button in the upper right.
2. Select register and complete the form to create your account.
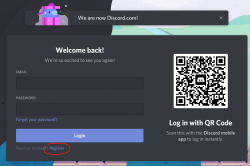
3. Download the Discord software from the site's main page and install to your local computer.
4. Once installed, Discord should start up automatically. If it doesn't run the application from your start menu.
5. Log in to the application with the account you created in step 2.
6. Along the left hand side is a list of Discord servers. Click on the plus sign to add a discord server.
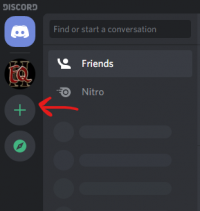
7. Select the "Join a Server" option from the pop-up window.
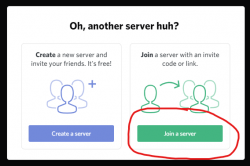
8. Enter your invite code (This will be provided by the DM during your character creation session) and click "Join".
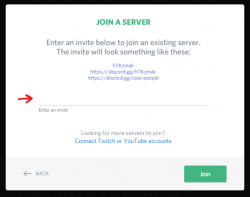
FGU Configuration
Installation and Configuration
1. Go to Fantasy Grounds and create an account if you do not already have one by clicking the Login button in the upper right and selecting "Register New User Account.
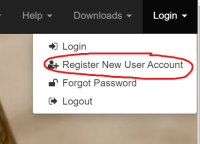
2. Complete the form to create your account.
3. Back on the site's main page, underneath the "Choose a Fantasy Grounds License" select Get FGU (Early Access).
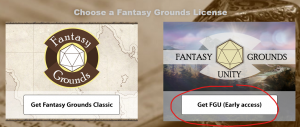
4. On the Fantasy Ground Unity license page, select "Download for Windows" underneath the Free Demo license option (if you wish to purchase a license for additional features, you may, however it is not required to play) and install the software by following the prompts.
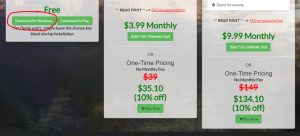
5. Once installed, run Fantasy Grounds Unity (FGU) from your start menu. Once it launches click on the Settings button.
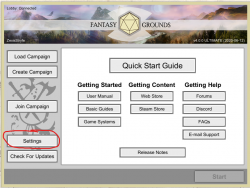
5. Log in to the application with the account you created in step 2. Leave the license field blank unless you purchased a license and then click Login. If your login is successful, click Save.
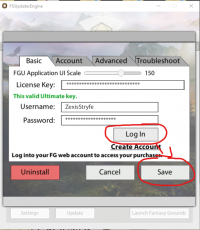
6. In the Update Engine window that pops up click Update. Once the update is complete, click "Launch Fantasy Grounds".
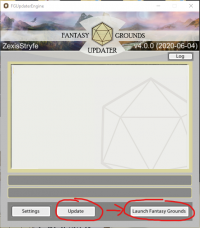
7. When it is time to play, back at the FGU window verify you are logged in and click "Join Campaign".
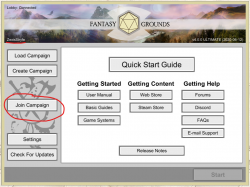
8. In the Join Cloud Game you can scroll through the list until you find the GM name (ZexisStryfe) or you can enter it in the "Join By GM Name" field and then click Start to join the campaign.
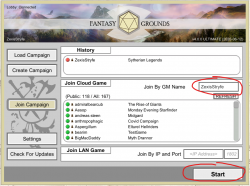
9. At the prompt, enter the password to join the game (provided to you by the GM prior to the first session) and enjoy!
